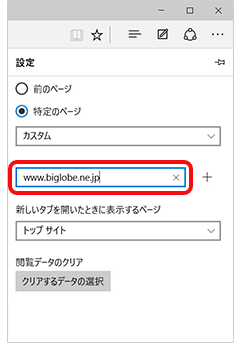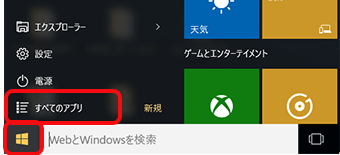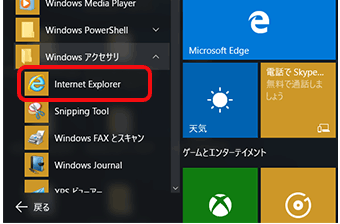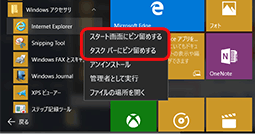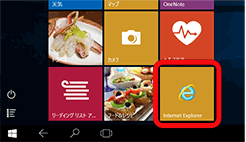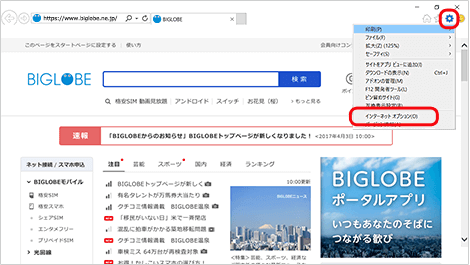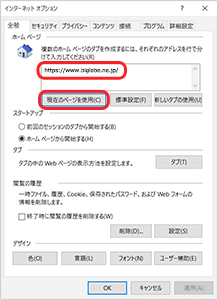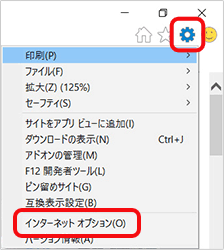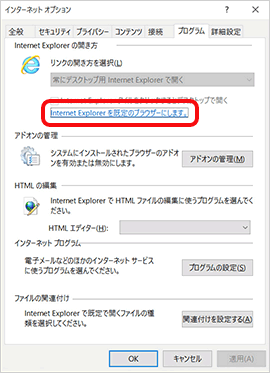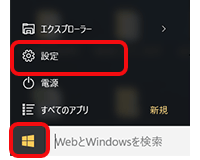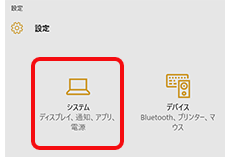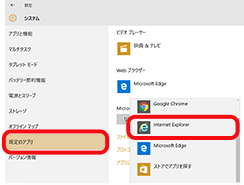Microsoft Edgeにお気に入りをインポート
1Microsoft Edgeを起動し、
「ハブ」アイコンをクリック。
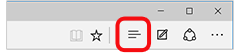
2「お気に入り」アイコンをクリックし、[ お気に入りのインポート ]をクリック。
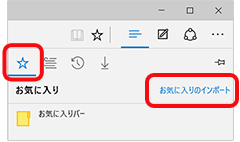
3ブラウザを選んで
[ インポート ]をクリック。
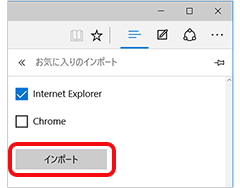
Microsoft Edgeのスタートページの設定
1「オプションメニュー」アイコンをクリックし[ 設定 ]をクリック。
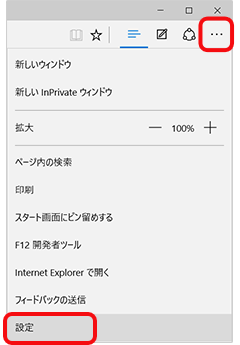
2[ 特定のページ ]にチェックを入れ「カスタム」を選択。
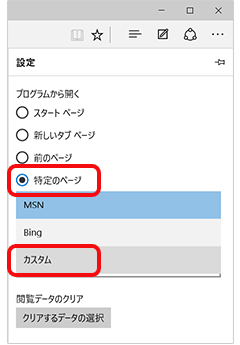
3入力欄に
「www.biglobe.ne.jp」を入力。