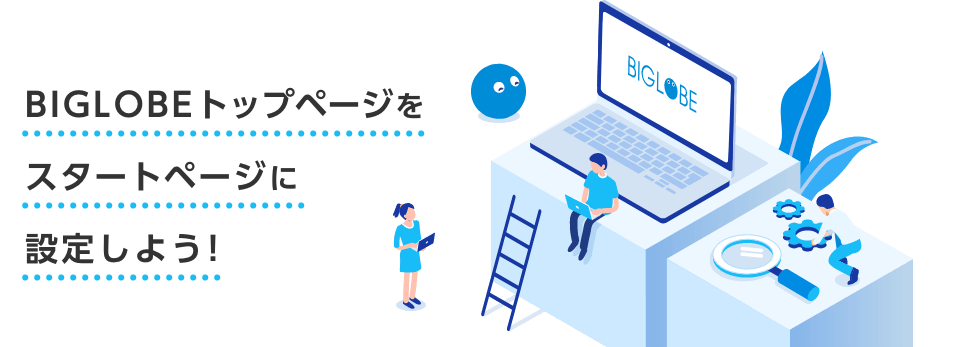Google Chrome での設定方法
1
ブラウザ右上の […] をクリックし、メニューから「設定」を選択してください。
※設定アイコンはバージョンによって異なります。
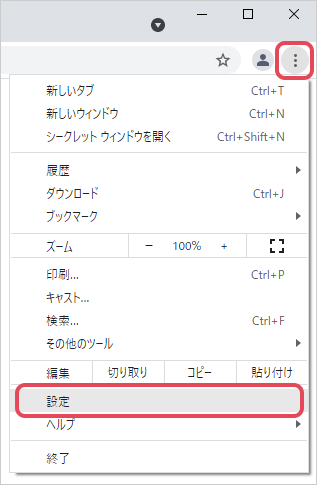
2
ページ左側のナビゲーションの [起動時] をクリックします。
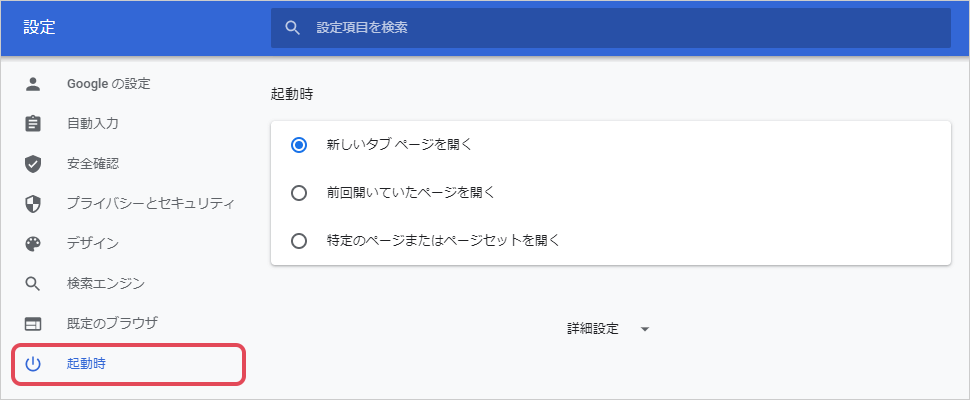
3
[特定のページまたはページセットを開く] をクリックし、[新しいページを追加] をクリックします。
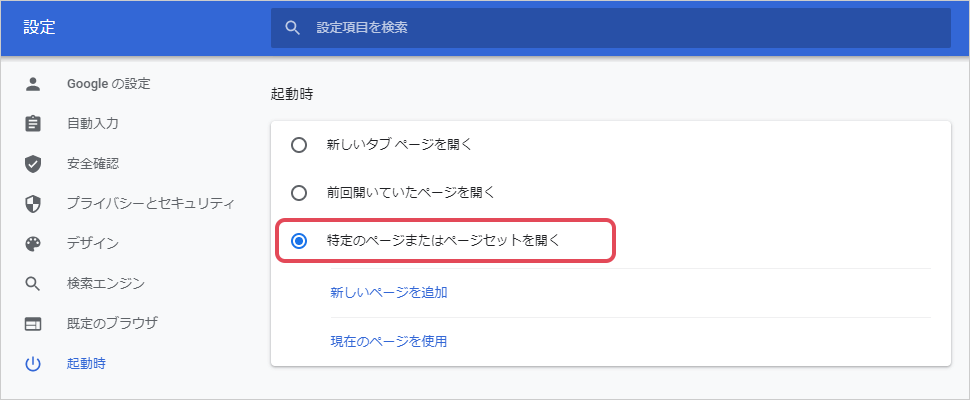
4
サイトのURLに 「https://www.biglobe.ne.jp/?c」 と入力し、[追加]をクリックします。
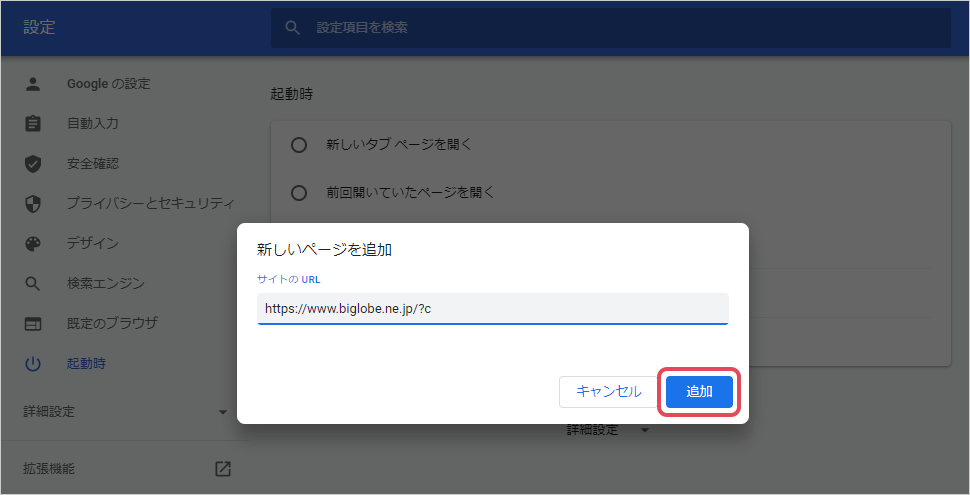
Google Chrome での設定は以上です。
新しい Microsoft Edge での設定方法
1
ブラウザ右上の […] をクリックし、メニューから「設定」を選択してください。
※設定アイコンはバージョンによって異なります。
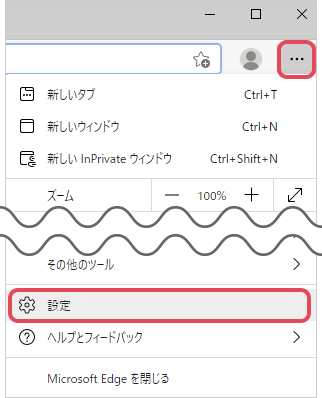
2
ページ左側のナビゲーションの [起動時] をクリックします。
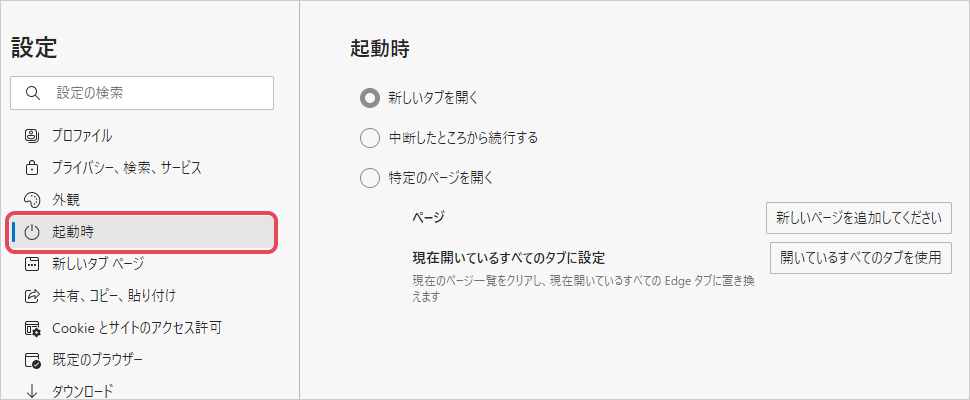
3
[特定のページを開く] をクリックし、[新しいページを追加してください] をクリックします。
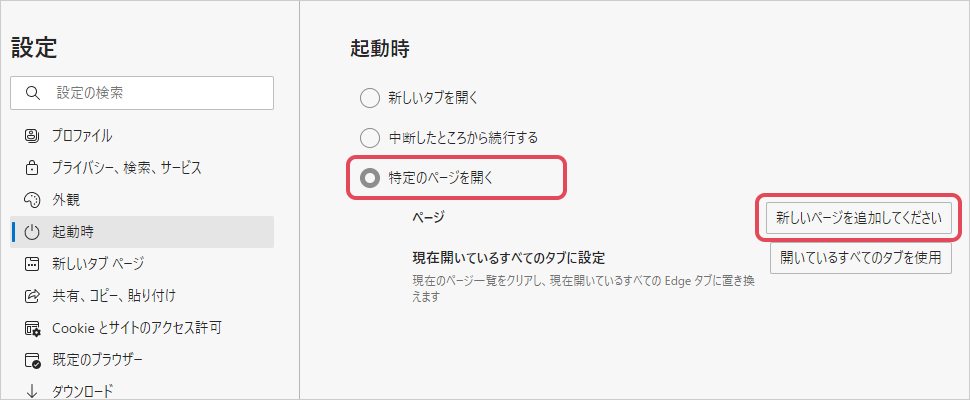
4
サイトのURLに 「https://www.biglobe.ne.jp/?ne」 と入力し、[追加]をクリックします。。
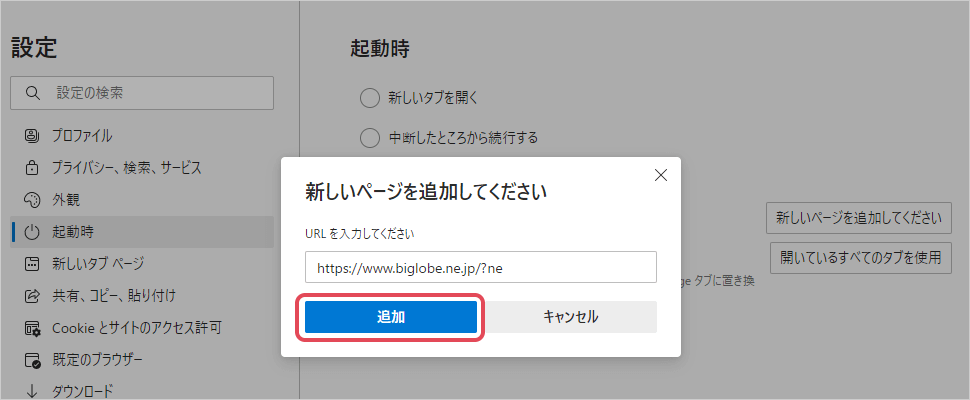
新しい Microsoft Edge での設定は以上です。
従来の Microsoft Edgeでの設定方法
1
ブラウザ右上の[…] をクリックし、メニューから「設定」を選択してください。
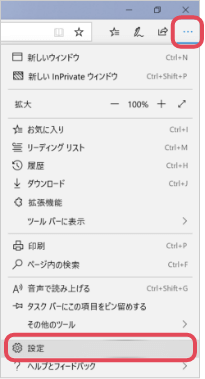
2
[ホーム] ボタンを表示するを「オン」にし、「ホームページの設定」の選択肢から「特定のページ」
を選択してください。
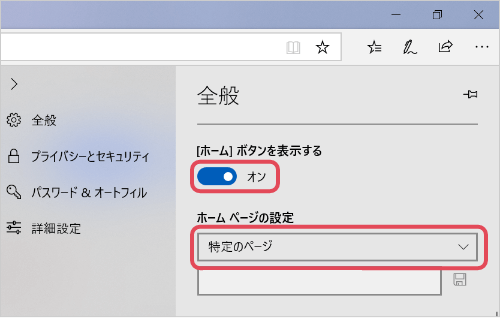
3
「https://www.biglobe.ne.jp/?oe」と入力し、最後に枠右側にある「保存」アイコンをクリック
してください。
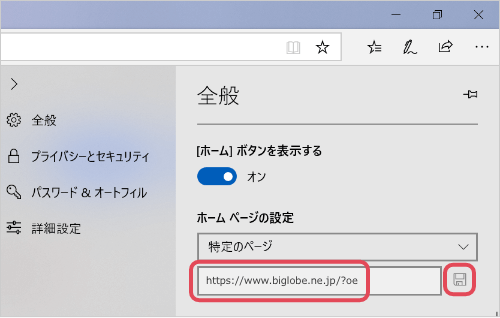
従来の Microsoft Edge での設定は以上です。
Firefox での設定方法
1
ブラウザ右上の ![]() をクリックし、メニューから「設定」を選択してください。
をクリックし、メニューから「設定」を選択してください。
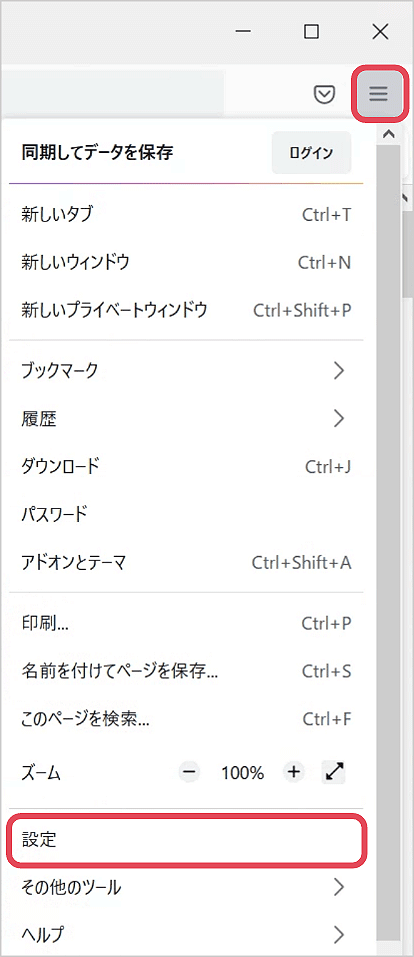
2
ページ左側のナビゲーションの [ホーム] をクリックし、
[ホームページと新しいウィンドウ] の選択肢から「カスタム URL...」を選択してください。
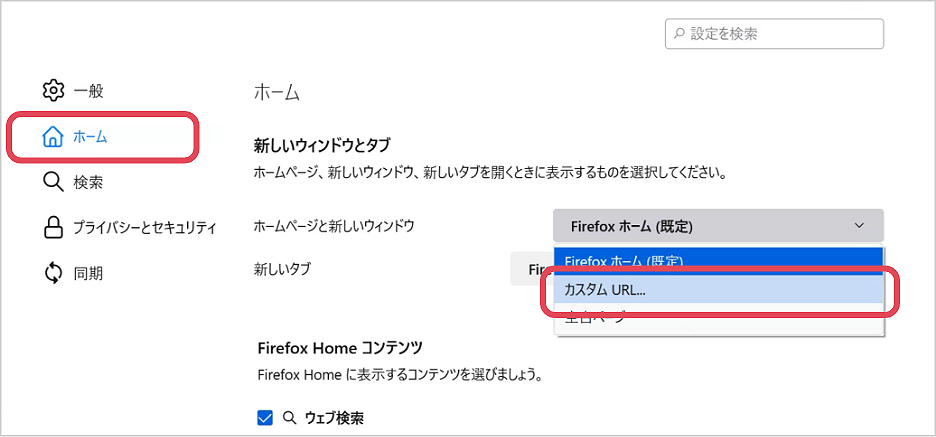
3
[カスタム URL...] の下にあるアドレス欄に
「https://www.biglobe.ne.jp/?f」と入力します。
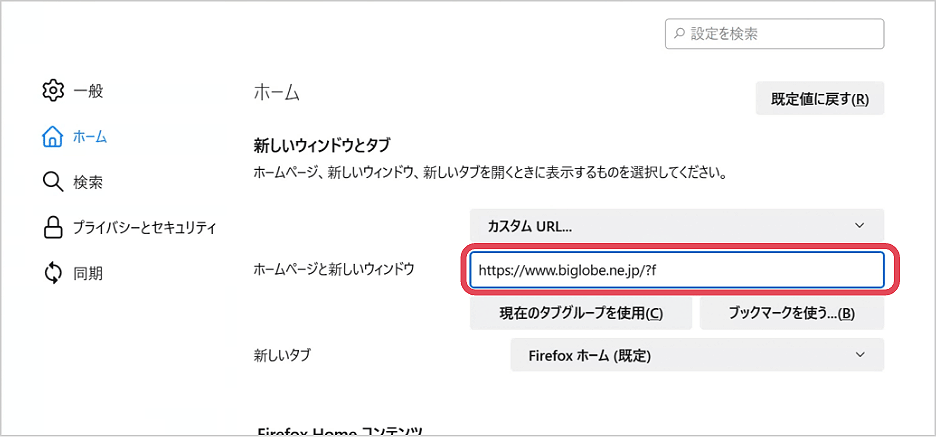
Firefox での設定は以上です。
その他のブラウザでの設定方法
お手数をおかけし恐れ入りますが、設定方法については、ブラウザの「ヘルプ」メニューでご確認いただくか、
配布元にお確かめください。
または、各種ブラウザの設定項目のうち、「スタートページ」や「ホームページ」という記載の項目内容を変更していただくことで、スタートページを任意のページに設定できる可能性がございます。